2012.10.29windows8、7、vista、XP
windows8の「すべてのプログラム」の表示方法
windows8になってからスタートメニューがなくなったので、プログラムを探しずらくなったと感じる方が多いようです。
いままでのように「すべてのプログラム」を表示するには、以下のような手順で表示できます。
右パネルの「アプリ」→「設定」→「ファイル」
-
 windows7でリモートデスクトップ接続
(
windows8、7、vista、XP
)
[28557 view]
2011年07月05日
windows7でリモートデスクトップ接続
(
windows8、7、vista、XP
)
[28557 view]
2011年07月05日
-
 windows8 developer preview はVT-x(仮想化支援バーチャルテクノロジー)対応のCPUでないとインストールできません。
(
windows8、7、vista、XP
)
[28331 view]
2012年01月22日
windows8 developer preview はVT-x(仮想化支援バーチャルテクノロジー)対応のCPUでないとインストールできません。
(
windows8、7、vista、XP
)
[28331 view]
2012年01月22日
-
 windows8のアプリが起動しないトラブルは解像度の変更で解消。
(
windows8、7、vista、XP
)
[21623 view]
2012年01月26日
windows8のアプリが起動しないトラブルは解像度の変更で解消。
(
windows8、7、vista、XP
)
[21623 view]
2012年01月26日
-
 windows7のネットワーク接続わかりづらいのでショートカットキーを作成する
(
windows8、7、vista、XP
)
[19826 view]
2010年08月06日
windows7のネットワーク接続わかりづらいのでショートカットキーを作成する
(
windows8、7、vista、XP
)
[19826 view]
2010年08月06日
-
 windows7 で Open Typeのフォントがインストールされない
(
windows8、7、vista、XP
)
[19763 view]
2011年01月06日
windows7 で Open Typeのフォントがインストールされない
(
windows8、7、vista、XP
)
[19763 view]
2011年01月06日
-
 Itaniumとは(インテルの64ビットプロフェッサ)。windows7でハードディスク追加方法とは
(
windows8、7、vista、XP
)
[18997 view]
2011年07月03日
Itaniumとは(インテルの64ビットプロフェッサ)。windows7でハードディスク追加方法とは
(
windows8、7、vista、XP
)
[18997 view]
2011年07月03日
-
 windows vista と ファイルサーバ 間でのファイルコピーに時間がかかる(または、途中で止まる)
(
windows8、7、vista、XP
)
[18781 view]
2010年08月26日
windows vista と ファイルサーバ 間でのファイルコピーに時間がかかる(または、途中で止まる)
(
windows8、7、vista、XP
)
[18781 view]
2010年08月26日
-
 windows xpでは thum.dbが見れるのに、windows7では見れない 対処法
(
windows8、7、vista、XP
)
[17974 view]
2010年10月15日
windows xpでは thum.dbが見れるのに、windows7では見れない 対処法
(
windows8、7、vista、XP
)
[17974 view]
2010年10月15日
-
 windows7 のアイコンの変更
(
windows8、7、vista、XP
)
[16874 view]
2010年08月02日
windows7 のアイコンの変更
(
windows8、7、vista、XP
)
[16874 view]
2010年08月02日
-
 windows8にSEP12インストール後Sysplant.sysエラーで起動しない
(
windows8、7、vista、XP
)
[15951 view]
2012年12月04日
windows8にSEP12インストール後Sysplant.sysエラーで起動しない
(
windows8、7、vista、XP
)
[15951 view]
2012年12月04日
2012.10.27windows8、7、vista、XP
windows8の解像度の変更方法
windows8のアプリが起動しないトラブルが発生した時は、解像度を1280×768以上に設定すると問題が解消されます。
解像度の変更方法
デスクトップ上で右クリックをして1280×768に変更しましょう。
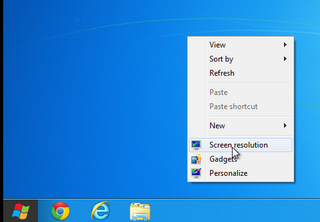
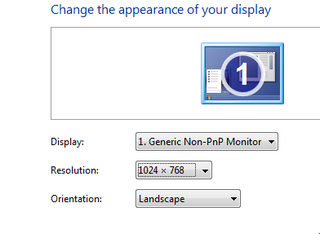
-
 windows7でリモートデスクトップ接続
(
windows8、7、vista、XP
)
[28557 view]
2011年07月05日
windows7でリモートデスクトップ接続
(
windows8、7、vista、XP
)
[28557 view]
2011年07月05日
-
 windows8 developer preview はVT-x(仮想化支援バーチャルテクノロジー)対応のCPUでないとインストールできません。
(
windows8、7、vista、XP
)
[28331 view]
2012年01月22日
windows8 developer preview はVT-x(仮想化支援バーチャルテクノロジー)対応のCPUでないとインストールできません。
(
windows8、7、vista、XP
)
[28331 view]
2012年01月22日
-
 windows8のアプリが起動しないトラブルは解像度の変更で解消。
(
windows8、7、vista、XP
)
[21623 view]
2012年01月26日
windows8のアプリが起動しないトラブルは解像度の変更で解消。
(
windows8、7、vista、XP
)
[21623 view]
2012年01月26日
-
 windows7のネットワーク接続わかりづらいのでショートカットキーを作成する
(
windows8、7、vista、XP
)
[19826 view]
2010年08月06日
windows7のネットワーク接続わかりづらいのでショートカットキーを作成する
(
windows8、7、vista、XP
)
[19826 view]
2010年08月06日
-
 windows7 で Open Typeのフォントがインストールされない
(
windows8、7、vista、XP
)
[19763 view]
2011年01月06日
windows7 で Open Typeのフォントがインストールされない
(
windows8、7、vista、XP
)
[19763 view]
2011年01月06日
-
 Itaniumとは(インテルの64ビットプロフェッサ)。windows7でハードディスク追加方法とは
(
windows8、7、vista、XP
)
[18997 view]
2011年07月03日
Itaniumとは(インテルの64ビットプロフェッサ)。windows7でハードディスク追加方法とは
(
windows8、7、vista、XP
)
[18997 view]
2011年07月03日
-
 windows vista と ファイルサーバ 間でのファイルコピーに時間がかかる(または、途中で止まる)
(
windows8、7、vista、XP
)
[18781 view]
2010年08月26日
windows vista と ファイルサーバ 間でのファイルコピーに時間がかかる(または、途中で止まる)
(
windows8、7、vista、XP
)
[18781 view]
2010年08月26日
-
 windows xpでは thum.dbが見れるのに、windows7では見れない 対処法
(
windows8、7、vista、XP
)
[17974 view]
2010年10月15日
windows xpでは thum.dbが見れるのに、windows7では見れない 対処法
(
windows8、7、vista、XP
)
[17974 view]
2010年10月15日
-
 windows7 のアイコンの変更
(
windows8、7、vista、XP
)
[16874 view]
2010年08月02日
windows7 のアイコンの変更
(
windows8、7、vista、XP
)
[16874 view]
2010年08月02日
-
 windows8にSEP12インストール後Sysplant.sysエラーで起動しない
(
windows8、7、vista、XP
)
[15951 view]
2012年12月04日
windows8にSEP12インストール後Sysplant.sysエラーで起動しない
(
windows8、7、vista、XP
)
[15951 view]
2012年12月04日
2012.10.26windows8、7、vista、XP
現在日本マイクロソフトでは、 Windows8のファイルがダウンロードできるようになってます。
- 『Windows8-UpgradeAssistant.exe』を保存し、実行
- 互換性チェックが始まります。
- 互換性のあるアプリや、必要な確認事項が始まります。
- 次に、アップグレードする際に、引き継ぐ設定について選択します。
- 現在のパソコンに近いwindows8が表示されるので、購入するOSを選択します。
- 住所や氏名、支払いに必要な情報を入力し、windows8を購入します。
- 購入すると、「ご注文ありがとうございました。」という文字と、プロダクトキーが表示されます。
- ダウンロードが始まります。
- ダウンロードが終了し、「今すぐインストール」またはインストールドライブを選択します。
- ライセンス情報を確認し、次へ
- 互換性のないソフトのアンインストールが開始されます。
- 再起動を行います。
- やっと、windows8のインストールです。
- インストールが完了すると、各種設定を行います。
- 設定が終わると、待ちに待った、windows8が使えるようになります。
-
 windows7でリモートデスクトップ接続
(
windows8、7、vista、XP
)
[28557 view]
2011年07月05日
windows7でリモートデスクトップ接続
(
windows8、7、vista、XP
)
[28557 view]
2011年07月05日
-
 windows8 developer preview はVT-x(仮想化支援バーチャルテクノロジー)対応のCPUでないとインストールできません。
(
windows8、7、vista、XP
)
[28331 view]
2012年01月22日
windows8 developer preview はVT-x(仮想化支援バーチャルテクノロジー)対応のCPUでないとインストールできません。
(
windows8、7、vista、XP
)
[28331 view]
2012年01月22日
-
 windows8のアプリが起動しないトラブルは解像度の変更で解消。
(
windows8、7、vista、XP
)
[21623 view]
2012年01月26日
windows8のアプリが起動しないトラブルは解像度の変更で解消。
(
windows8、7、vista、XP
)
[21623 view]
2012年01月26日
-
 windows7のネットワーク接続わかりづらいのでショートカットキーを作成する
(
windows8、7、vista、XP
)
[19826 view]
2010年08月06日
windows7のネットワーク接続わかりづらいのでショートカットキーを作成する
(
windows8、7、vista、XP
)
[19826 view]
2010年08月06日
-
 windows7 で Open Typeのフォントがインストールされない
(
windows8、7、vista、XP
)
[19763 view]
2011年01月06日
windows7 で Open Typeのフォントがインストールされない
(
windows8、7、vista、XP
)
[19763 view]
2011年01月06日
-
 Itaniumとは(インテルの64ビットプロフェッサ)。windows7でハードディスク追加方法とは
(
windows8、7、vista、XP
)
[18997 view]
2011年07月03日
Itaniumとは(インテルの64ビットプロフェッサ)。windows7でハードディスク追加方法とは
(
windows8、7、vista、XP
)
[18997 view]
2011年07月03日
-
 windows vista と ファイルサーバ 間でのファイルコピーに時間がかかる(または、途中で止まる)
(
windows8、7、vista、XP
)
[18781 view]
2010年08月26日
windows vista と ファイルサーバ 間でのファイルコピーに時間がかかる(または、途中で止まる)
(
windows8、7、vista、XP
)
[18781 view]
2010年08月26日
-
 windows xpでは thum.dbが見れるのに、windows7では見れない 対処法
(
windows8、7、vista、XP
)
[17974 view]
2010年10月15日
windows xpでは thum.dbが見れるのに、windows7では見れない 対処法
(
windows8、7、vista、XP
)
[17974 view]
2010年10月15日
-
 windows7 のアイコンの変更
(
windows8、7、vista、XP
)
[16874 view]
2010年08月02日
windows7 のアイコンの変更
(
windows8、7、vista、XP
)
[16874 view]
2010年08月02日
-
 windows8にSEP12インストール後Sysplant.sysエラーで起動しない
(
windows8、7、vista、XP
)
[15951 view]
2012年12月04日
windows8にSEP12インストール後Sysplant.sysエラーで起動しない
(
windows8、7、vista、XP
)
[15951 view]
2012年12月04日
2012.10.21windows8、7、vista、XP
1.Ctrl+A で全てを選択します。
2.先頭画像にマウスポインターを合わせ、マウスの右クリック「名前の変更(M)」をクリック。
3.名前を入力してエンター
4.ファイル名+半角スペース(1) から連番でファイル名がつけれます。
-
 windows7でリモートデスクトップ接続
(
windows8、7、vista、XP
)
[28557 view]
2011年07月05日
windows7でリモートデスクトップ接続
(
windows8、7、vista、XP
)
[28557 view]
2011年07月05日
-
 windows8 developer preview はVT-x(仮想化支援バーチャルテクノロジー)対応のCPUでないとインストールできません。
(
windows8、7、vista、XP
)
[28331 view]
2012年01月22日
windows8 developer preview はVT-x(仮想化支援バーチャルテクノロジー)対応のCPUでないとインストールできません。
(
windows8、7、vista、XP
)
[28331 view]
2012年01月22日
-
 windows8のアプリが起動しないトラブルは解像度の変更で解消。
(
windows8、7、vista、XP
)
[21623 view]
2012年01月26日
windows8のアプリが起動しないトラブルは解像度の変更で解消。
(
windows8、7、vista、XP
)
[21623 view]
2012年01月26日
-
 windows7のネットワーク接続わかりづらいのでショートカットキーを作成する
(
windows8、7、vista、XP
)
[19826 view]
2010年08月06日
windows7のネットワーク接続わかりづらいのでショートカットキーを作成する
(
windows8、7、vista、XP
)
[19826 view]
2010年08月06日
-
 windows7 で Open Typeのフォントがインストールされない
(
windows8、7、vista、XP
)
[19763 view]
2011年01月06日
windows7 で Open Typeのフォントがインストールされない
(
windows8、7、vista、XP
)
[19763 view]
2011年01月06日
-
 Itaniumとは(インテルの64ビットプロフェッサ)。windows7でハードディスク追加方法とは
(
windows8、7、vista、XP
)
[18997 view]
2011年07月03日
Itaniumとは(インテルの64ビットプロフェッサ)。windows7でハードディスク追加方法とは
(
windows8、7、vista、XP
)
[18997 view]
2011年07月03日
-
 windows vista と ファイルサーバ 間でのファイルコピーに時間がかかる(または、途中で止まる)
(
windows8、7、vista、XP
)
[18781 view]
2010年08月26日
windows vista と ファイルサーバ 間でのファイルコピーに時間がかかる(または、途中で止まる)
(
windows8、7、vista、XP
)
[18781 view]
2010年08月26日
-
 windows xpでは thum.dbが見れるのに、windows7では見れない 対処法
(
windows8、7、vista、XP
)
[17974 view]
2010年10月15日
windows xpでは thum.dbが見れるのに、windows7では見れない 対処法
(
windows8、7、vista、XP
)
[17974 view]
2010年10月15日
-
 windows7 のアイコンの変更
(
windows8、7、vista、XP
)
[16874 view]
2010年08月02日
windows7 のアイコンの変更
(
windows8、7、vista、XP
)
[16874 view]
2010年08月02日
-
 windows8にSEP12インストール後Sysplant.sysエラーで起動しない
(
windows8、7、vista、XP
)
[15951 view]
2012年12月04日
windows8にSEP12インストール後Sysplant.sysエラーで起動しない
(
windows8、7、vista、XP
)
[15951 view]
2012年12月04日
2012.08.11windows8、7、vista、XP
windows8のピクチャパスワードとは
windows8の新しいログイン(サインイン)方法のピクチャパスワードは、これまでの半角英数字の組み合わせのパスワードではなく、好きな画像の一部をなぞる事で、ログインする新しいログイン方法です。
ピクチャパスワードの設定方法
画面右下の「設定」をクリック(またはショートカット:[ windows ]+[ I ] ) → 「PCの詳細設定」 →
PC設定「ユーザー」をクリック → 「サインインオプション」の「ピクチャパスワードの作成」をクリック
その後は、好きな画像を選択して、おなじ箇所を三回なぞるだけ。
それ以降のログイン時は、画像の決まった箇所をなぞるだけで、windows8にサインインすることが可能です。
-
 windows7でリモートデスクトップ接続
(
windows8、7、vista、XP
)
[28557 view]
2011年07月05日
windows7でリモートデスクトップ接続
(
windows8、7、vista、XP
)
[28557 view]
2011年07月05日
-
 windows8 developer preview はVT-x(仮想化支援バーチャルテクノロジー)対応のCPUでないとインストールできません。
(
windows8、7、vista、XP
)
[28331 view]
2012年01月22日
windows8 developer preview はVT-x(仮想化支援バーチャルテクノロジー)対応のCPUでないとインストールできません。
(
windows8、7、vista、XP
)
[28331 view]
2012年01月22日
-
 windows8のアプリが起動しないトラブルは解像度の変更で解消。
(
windows8、7、vista、XP
)
[21623 view]
2012年01月26日
windows8のアプリが起動しないトラブルは解像度の変更で解消。
(
windows8、7、vista、XP
)
[21623 view]
2012年01月26日
-
 windows7のネットワーク接続わかりづらいのでショートカットキーを作成する
(
windows8、7、vista、XP
)
[19826 view]
2010年08月06日
windows7のネットワーク接続わかりづらいのでショートカットキーを作成する
(
windows8、7、vista、XP
)
[19826 view]
2010年08月06日
-
 windows7 で Open Typeのフォントがインストールされない
(
windows8、7、vista、XP
)
[19763 view]
2011年01月06日
windows7 で Open Typeのフォントがインストールされない
(
windows8、7、vista、XP
)
[19763 view]
2011年01月06日
-
 Itaniumとは(インテルの64ビットプロフェッサ)。windows7でハードディスク追加方法とは
(
windows8、7、vista、XP
)
[18997 view]
2011年07月03日
Itaniumとは(インテルの64ビットプロフェッサ)。windows7でハードディスク追加方法とは
(
windows8、7、vista、XP
)
[18997 view]
2011年07月03日
-
 windows vista と ファイルサーバ 間でのファイルコピーに時間がかかる(または、途中で止まる)
(
windows8、7、vista、XP
)
[18781 view]
2010年08月26日
windows vista と ファイルサーバ 間でのファイルコピーに時間がかかる(または、途中で止まる)
(
windows8、7、vista、XP
)
[18781 view]
2010年08月26日
-
 windows xpでは thum.dbが見れるのに、windows7では見れない 対処法
(
windows8、7、vista、XP
)
[17974 view]
2010年10月15日
windows xpでは thum.dbが見れるのに、windows7では見れない 対処法
(
windows8、7、vista、XP
)
[17974 view]
2010年10月15日
-
 windows7 のアイコンの変更
(
windows8、7、vista、XP
)
[16874 view]
2010年08月02日
windows7 のアイコンの変更
(
windows8、7、vista、XP
)
[16874 view]
2010年08月02日
-
 windows8にSEP12インストール後Sysplant.sysエラーで起動しない
(
windows8、7、vista、XP
)
[15951 view]
2012年12月04日
windows8にSEP12インストール後Sysplant.sysエラーで起動しない
(
windows8、7、vista、XP
)
[15951 view]
2012年12月04日




