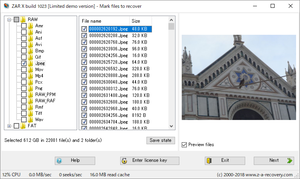itunesで 使用できません と表示されて曲を再生できない現象が起きました。
itunesに取り込みたいCDが手元にある場合は、
itunesのライブラリ→ミュージックから、使用できません」と表示さている曲のタイトルを
右クリックし、「削除」を選択して、エラーの発生している曲を消しましょう。
その後、もう一度エラーの発生している曲だけ取り込んでみましょう。
私の環境では、何度か削除→インポートして取り込んで再生することができました。
-
 itunesで使用できませんと表示されて曲を再生できないときの対処法
(
電子書籍関連
)
[38395 view]
2011年09月24日
itunesで使用できませんと表示されて曲を再生できないときの対処法
(
電子書籍関連
)
[38395 view]
2011年09月24日
-
 i-tunesのプレイリストの中の曲順の変更(並び替え)ができない場合の対処方法。
(
電子書籍関連
)
[21704 view]
2011年05月15日
i-tunesのプレイリストの中の曲順の変更(並び替え)ができない場合の対処方法。
(
電子書籍関連
)
[21704 view]
2011年05月15日
-
 itunesサーバーもとい、ホームシェアリングの 共有について
(
電子書籍関連
)
[19020 view]
2011年05月03日
itunesサーバーもとい、ホームシェアリングの 共有について
(
電子書籍関連
)
[19020 view]
2011年05月03日
-
 iPhone5(au、ソフトバンク)テザリング設定方法と出来ない時の注意点
(
電子書籍関連
)
[14955 view]
2013年01月20日
iPhone5(au、ソフトバンク)テザリング設定方法と出来ない時の注意点
(
電子書籍関連
)
[14955 view]
2013年01月20日
-
 電子書籍(キンドル・楽天KOBO)返金したい。出来ない?
(
電子書籍関連
)
[14253 view]
2015年11月01日
電子書籍(キンドル・楽天KOBO)返金したい。出来ない?
(
電子書籍関連
)
[14253 view]
2015年11月01日
-
 iPadの「Cellular」って結局なに?
(
電子書籍関連
)
[13704 view]
2012年11月24日
iPadの「Cellular」って結局なに?
(
電子書籍関連
)
[13704 view]
2012年11月24日
-
 ipad2の型番と種類
(
電子書籍関連
)
[13631 view]
2012年11月26日
ipad2の型番と種類
(
電子書籍関連
)
[13631 view]
2012年11月26日
-
 auやソフトバンクのiPad4やiPad mini価格・料金・予約情報
(
電子書籍関連
)
[13254 view]
2012年11月29日
auやソフトバンクのiPad4やiPad mini価格・料金・予約情報
(
電子書籍関連
)
[13254 view]
2012年11月29日
-
 iPad mini と Kindle fire等、7インチタブレット比較表
(
電子書籍関連
)
[13253 view]
2012年10月24日
iPad mini と Kindle fire等、7インチタブレット比較表
(
電子書籍関連
)
[13253 view]
2012年10月24日
-
 アマゾン10月キンドル(Kindle Fire)発売へ。動向まとめ
(
電子書籍関連
)
[12642 view]
2012年10月05日
アマゾン10月キンドル(Kindle Fire)発売へ。動向まとめ
(
電子書籍関連
)
[12642 view]
2012年10月05日
Creation Date 作成日
Registration Date 登録日
Expiry Date 有効期限
ムームードメインでは以下のような制限があります。
現在の登録業者(現レジストラ)との契約が14日以内に切れてしまうドメインは移管できません。また、すでに有効期限が切れている場合は、レジストラ移管ではなく新規お申し込みとなります。
これは、移管申請の処理(連絡のやりとり)に3日~最大2週間かかることによります。
必ず「どこのドメイン業者でも14日以内はできない。」というわけではありません。
-
 whois ansi のCreation Date Registration Date Expiry Date とは
(
xoopsズープス
)
[38935 view]
2011年09月23日
whois ansi のCreation Date Registration Date Expiry Date とは
(
xoopsズープス
)
[38935 view]
2011年09月23日
-
 xxoops2.2.0でaltsysをインストールした後、エラーが出て、altsysモジュールが白紙のときの対処法
(
xoopsズープス
)
[32951 view]
2011年12月03日
xxoops2.2.0でaltsysをインストールした後、エラーが出て、altsysモジュールが白紙のときの対処法
(
xoopsズープス
)
[32951 view]
2011年12月03日
-
 bulletinモジュールの投稿者名とヒット数とコメント数を消す。 bulletin_item.html
(
xoopsズープス
)
[32536 view]
2010年06月20日
bulletinモジュールの投稿者名とヒット数とコメント数を消す。 bulletin_item.html
(
xoopsズープス
)
[32536 view]
2010年06月20日
-
 リストタグで横並びにして、かつ、フロート(回り込み)を解除する方法(崩れる 対処法)
(
xoopsズープス
)
[31061 view]
2011年04月05日
リストタグで横並びにして、かつ、フロート(回り込み)を解除する方法(崩れる 対処法)
(
xoopsズープス
)
[31061 view]
2011年04月05日
-
 「ページを開けません。サーバーが応答を停止しています。」の問題について
(
xoopsズープス
)
[30488 view]
2012年09月19日
「ページを開けません。サーバーが応答を停止しています。」の問題について
(
xoopsズープス
)
[30488 view]
2012年09月19日
-
 xoops2.2.0でaltsysをインストールした後、ブロック部分と管理ページの日付が文字化けしたときの対処法
(
xoopsズープス
)
[30415 view]
2011年07月23日
xoops2.2.0でaltsysをインストールした後、ブロック部分と管理ページの日付が文字化けしたときの対処法
(
xoopsズープス
)
[30415 view]
2011年07月23日
-
 light box 2.04 close.gif loading.gifが表示されない lightbox.js
(
xoopsズープス
)
[29544 view]
2010年06月21日
light box 2.04 close.gif loading.gifが表示されない lightbox.js
(
xoopsズープス
)
[29544 view]
2010年06月21日
-
 Picoモジュールの 「コンテンツ内容」ブロックを利用して、スマーティーを利用できるカスタムブロックを実現する方法
(
xoopsズープス
)
[28576 view]
2011年07月29日
Picoモジュールの 「コンテンツ内容」ブロックを利用して、スマーティーを利用できるカスタムブロックを実現する方法
(
xoopsズープス
)
[28576 view]
2011年07月29日
-
 Smartyにtruncateという文字列修正の関数がある。指定した文字数で文字列を切り捨てるという便利なものなのだが、マルチバイト文字列に対してこれを使うと文字化けが起こって...
(
xoopsズープス
)
[28024 view]
2011年04月04日
Smartyにtruncateという文字列修正の関数がある。指定した文字数で文字列を切り捨てるという便利なものなのだが、マルチバイト文字列に対してこれを使うと文字化けが起こって...
(
xoopsズープス
)
[28024 view]
2011年04月04日
-
 モジュールUTF8化
(
xoopsズープス
)
[27270 view]
2010年03月30日
モジュールUTF8化
(
xoopsズープス
)
[27270 view]
2010年03月30日
- CGIを設置すると「500 Internal Server Error」が表示されます。
- パーミッションをご確認ください。
CGIのパーミッションやCGIを設置しているディレクトリのパーミッションが 777 や 666 の場合、500エラーが発生します。
CGIのパーミッション、及びCGI設置ディレクトリのパーミッションは 755 か 705のいずれかにしてください。
cgiファイルをアップロードする場合は、アップロード時のパーミッションを指定できる、FFFTPを利用しましょう。
「オプション」→「環境設定」
- CGIを使うにはどこに設置すればいいですか?
- 接続して初めに表示されるディレクトリ以下で動作いたします。
初期設定ドメインの場合は、接続して初めに表示されるディレクトリ(サーバーパス「/」)以下で動作いたします。cgi-bin 以下でなければ動作しない、といったことはありませんのでご安心ください。
※初期設定ドメインの場合、サーバーパス「/」は「ドメイン名/public_html」に該当いたします。
- perlのパスを教えてください。
- perlのパスは /usr/bin/perl となります。
サーバー管理ツールにログインしていただき、サーバー情報 → 各種コマンドパス一覧 よりご確認いただけます。
はい、ご利用いただけます。
既にインストール済みです。
ImageMagick のインストールパスは /usr/bin 、ImageMagick 付属のプログラム「convert」のコマンドパスは /usr/bin/convert となります。
- suEXECには対応していますか?
- はい、対応しております。
X2では、suEXECに対応しております。
- パーミッション設定はどうすればいいですか?
- CGIやCGIのデータファイル等には適切なパーミッション設定が必要があります。
不特定多数の人に公開する目的で設置するファイルなどに関しては特に下記のパーミッションで設定する必要はありませんが、CGIやCGIのデータファイルに関しては適切なパーミッションを設定しなくてはいけません。
適切なパーミッション設定
ディレクトリ 755, 705のいずれか .cgi .pl などの CGI 実行ファイル 755, 705のいずれか .cgi .pl などの直接実行されないライブラリファイル 600 .txt .dat .log などのファイル 600
-
 whois ansi のCreation Date Registration Date Expiry Date とは
(
xoopsズープス
)
[38935 view]
2011年09月23日
whois ansi のCreation Date Registration Date Expiry Date とは
(
xoopsズープス
)
[38935 view]
2011年09月23日
-
 xxoops2.2.0でaltsysをインストールした後、エラーが出て、altsysモジュールが白紙のときの対処法
(
xoopsズープス
)
[32951 view]
2011年12月03日
xxoops2.2.0でaltsysをインストールした後、エラーが出て、altsysモジュールが白紙のときの対処法
(
xoopsズープス
)
[32951 view]
2011年12月03日
-
 bulletinモジュールの投稿者名とヒット数とコメント数を消す。 bulletin_item.html
(
xoopsズープス
)
[32536 view]
2010年06月20日
bulletinモジュールの投稿者名とヒット数とコメント数を消す。 bulletin_item.html
(
xoopsズープス
)
[32536 view]
2010年06月20日
-
 リストタグで横並びにして、かつ、フロート(回り込み)を解除する方法(崩れる 対処法)
(
xoopsズープス
)
[31061 view]
2011年04月05日
リストタグで横並びにして、かつ、フロート(回り込み)を解除する方法(崩れる 対処法)
(
xoopsズープス
)
[31061 view]
2011年04月05日
-
 「ページを開けません。サーバーが応答を停止しています。」の問題について
(
xoopsズープス
)
[30488 view]
2012年09月19日
「ページを開けません。サーバーが応答を停止しています。」の問題について
(
xoopsズープス
)
[30488 view]
2012年09月19日
-
 xoops2.2.0でaltsysをインストールした後、ブロック部分と管理ページの日付が文字化けしたときの対処法
(
xoopsズープス
)
[30415 view]
2011年07月23日
xoops2.2.0でaltsysをインストールした後、ブロック部分と管理ページの日付が文字化けしたときの対処法
(
xoopsズープス
)
[30415 view]
2011年07月23日
-
 light box 2.04 close.gif loading.gifが表示されない lightbox.js
(
xoopsズープス
)
[29544 view]
2010年06月21日
light box 2.04 close.gif loading.gifが表示されない lightbox.js
(
xoopsズープス
)
[29544 view]
2010年06月21日
-
 Picoモジュールの 「コンテンツ内容」ブロックを利用して、スマーティーを利用できるカスタムブロックを実現する方法
(
xoopsズープス
)
[28576 view]
2011年07月29日
Picoモジュールの 「コンテンツ内容」ブロックを利用して、スマーティーを利用できるカスタムブロックを実現する方法
(
xoopsズープス
)
[28576 view]
2011年07月29日
-
 Smartyにtruncateという文字列修正の関数がある。指定した文字数で文字列を切り捨てるという便利なものなのだが、マルチバイト文字列に対してこれを使うと文字化けが起こって...
(
xoopsズープス
)
[28024 view]
2011年04月04日
Smartyにtruncateという文字列修正の関数がある。指定した文字数で文字列を切り捨てるという便利なものなのだが、マルチバイト文字列に対してこれを使うと文字化けが起こって...
(
xoopsズープス
)
[28024 view]
2011年04月04日
-
 モジュールUTF8化
(
xoopsズープス
)
[27270 view]
2010年03月30日
モジュールUTF8化
(
xoopsズープス
)
[27270 view]
2010年03月30日
旅行の写真がパソコンに認識されない状況になり、 ファイルの復元ソフトで、SDカード内の情報が復活できるか試したところ、 数枚の写真が復旧できました。その手順を紹介します。 Windows7で利用できるフリーソフトを探していたところ、 下記のソフトを利用することができました。
Zero Assumption Recovery の使い方
デスクトップの
をダブルクリックして起動します。
起動すると、Select the recovery type に3つのモードが用意されています。
・
Image Recovery(Free)
… 画像ファイルや動画ファイルに特化した復元を行います。
・
Data Recovery for Windows and Linux
… FAT / exFAT / NTFS(Windows) / ext2/3/4(Linux) ファイルシステム上のハードディスクからデータを復旧します。
・
RAID Recovery
… RAID の再構築を行います。
<Image Recovery>
「Image Recovery (Free)」ボタンをクリックします。復元させたいファイルが存在するドライブを選択して「Next」ボタンをクリックします。
復元可能なファイルの検出を開始します。対象とするドライブや環境によって検出時間は変わりますが、数分~数十分程度かかります。
復元可能なファイルの検出が終了すると、ファイルリストが表示されます。Image Recovery では、画像ファイル、動画ファイルのみ検出されています。さらに絞り込みを行う場合は、画面右の「Find or select multiple files」を利用します。
ワイルドカードを利用したファイル名、日時の範囲、ファイルサイズの範囲を指定でき、「Find(F3)」ボタンをクリックで、ファイルリストを一つず つ検索していきます。「Select」ボタンをクリックすると、指定した条件にあてはまるファイルを復元対象としてチェックを入れて選択状態にできます。 反対に「Deselect」ボタンをクリックするとチェックを外して選択状態を解除します。
「Save」 ボタンをクリックすると、現在の検出したファイルリストを保存できますが、残念ながら体験版では読み込むことができません。
画面右下の「Preview image files」にチェックを入れた後、画像ファイル名をクリックすると、プレビューウィンドウが開いて画像をプレビュー表示できるようになります。
「Export file and folder tree...」ボタンをクリックすると、画面左に表示されているフォルダツリーをテキストファイルで書き出すことができます。
復元させたいファイルにチェックを入れた後、「Next」ボタンをクリックします。
Destination にて「...」をクリックして保存先フォルダを選択し、「Start copying select folders」ボタンをクリックすると、ファイルを復元できます。
「Exit」ボタンをクリックして終了します。「Open the folder with the recovered files on exit」にチェックを入れておくと、「Exit」ボタンをクリックしたときに保存先フォルダが開きます。
復元したファイルは、ファイルリストと同じファイル階層で復元されます。例えば、復元先にデスクトップを指定した場合、デスクトップにROOTフォルダが作成され、その中に復元したファイルが表示されます。
<Data Recovery for Windows and Linux>
また、ホーム画面にて「Data Recovery for Windows and Linux」ボタンをクリックした場合も「Image Recovery」と同様な手順でファイルを復元できます。復元対象ファイルは画像ファイルと動画ファイルだけに限定されず、様々なフォーマットのファイ ルを復元できます。
ただし、無料版の場合は4フォルダまでの制限があります。
-
 primoPDFがメモリの不具合でPDFに変換できない。pdfcでPDFの結合ができないときの代替方法。
(
フリーソフト・ブラウザ関係
)
[24574 view]
2011年08月10日
primoPDFがメモリの不具合でPDFに変換できない。pdfcでPDFの結合ができないときの代替方法。
(
フリーソフト・ブラウザ関係
)
[24574 view]
2011年08月10日
-
 firefox4 テキストのサイズや文字間隔、行間が変わってページのレイアウトが崩れる。
(
フリーソフト・ブラウザ関係
)
[21660 view]
2011年05月11日
firefox4 テキストのサイズや文字間隔、行間が変わってページのレイアウトが崩れる。
(
フリーソフト・ブラウザ関係
)
[21660 view]
2011年05月11日
-
 BunBack アップでミラーリング&世代管理-BunLogMailで完了報告-Fire file copyで一括バックアップ
(
フリーソフト・ブラウザ関係
)
[21400 view]
2010年10月01日
BunBack アップでミラーリング&世代管理-BunLogMailで完了報告-Fire file copyで一括バックアップ
(
フリーソフト・ブラウザ関係
)
[21400 view]
2010年10月01日
-
 corel video studio 音楽の最後を余韻を残して終わらせたいが、フェードアウトは短すぎる場合の対処法
(
フリーソフト・ブラウザ関係
)
[19577 view]
2011年04月30日
corel video studio 音楽の最後を余韻を残して終わらせたいが、フェードアウトは短すぎる場合の対処法
(
フリーソフト・ブラウザ関係
)
[19577 view]
2011年04月30日
-
 BunBackupでバックアップファイルを圧縮保存するためには
(
フリーソフト・ブラウザ関係
)
[19226 view]
2010年10月02日
BunBackupでバックアップファイルを圧縮保存するためには
(
フリーソフト・ブラウザ関係
)
[19226 view]
2010年10月02日
-
 復元ソフト Zero Assumption Recovery
(
フリーソフト・ブラウザ関係
)
[18985 view]
2011年09月19日
復元ソフト Zero Assumption Recovery
(
フリーソフト・ブラウザ関係
)
[18985 view]
2011年09月19日
-
 picasaで深いフォルダ内の写真を常時監視させる
(
フリーソフト・ブラウザ関係
)
[17143 view]
2011年01月17日
picasaで深いフォルダ内の写真を常時監視させる
(
フリーソフト・ブラウザ関係
)
[17143 view]
2011年01月17日
-
 サーバーの移行は やっぱりFFFTP
(
フリーソフト・ブラウザ関係
)
[15901 view]
2011年01月15日
サーバーの移行は やっぱりFFFTP
(
フリーソフト・ブラウザ関係
)
[15901 view]
2011年01月15日
-
 pdfで論文投稿する際に注意する点
(
フリーソフト・ブラウザ関係
)
[15806 view]
2010年07月31日
pdfで論文投稿する際に注意する点
(
フリーソフト・ブラウザ関係
)
[15806 view]
2010年07月31日
-
 firefox 3.6.8 sleipnir2.9.4 google rank 表示
(
フリーソフト・ブラウザ関係
)
[15642 view]
2010年08月19日
firefox 3.6.8 sleipnir2.9.4 google rank 表示
(
フリーソフト・ブラウザ関係
)
[15642 view]
2010年08月19日
「Symantec Endpoint Protection クライアントのインストール」をクリックして下さい。

3.「インストールの準備をしています。」と表示されますので待ちます。

4.「次へ」をクリックして下さい。

5.使用許諾契約の条項に同意できれば、「使用許諾契約の条項に同意します」のボタンを選択し、「次へ」をクリックして下さい。

6.クライアントの種類は「管理外クライアント」を選択します。

7.セットアップタイプとして「標準」を選択し、「次へ」をクリックして下さい。

8.「インストール」をクリックして下さい。

9.インストール中は下記のような画面が表示されます。

10.インストール完了画面が表示されますが、このまましばらく待ちます。

11.自動的に、シマンテック社のサイトから最新版のセキュリティ関連の定義ファイルをダウンロード(Liveupdate)しますので、待ちます。

12.Liveupdate完了画面が表示されますので、このまま待ちます。

13.「再起動通知」画面が表示されますので、「今すぐに再起動」をクリックして再起動して下さい。

こ れで、Symantec Endpoint Protection のインストールは完了です。 インストール後は、「Windowsファイアウォール」が「無効」になりますので、「有効」に戻して利用されることをお勧めします。利用上問題があれば 「Windowsファイアウォール」はいつでも手動で「無効」にすることができます。
なお、このソフトウェアは、セキュリティ関連の定義ファイルを、常に最新の状態にして、コンピュータがウイルスに感染していないかを、定期的にチェックしなければ、効果はありません。
引き続き、セキュリティ関連定義更新(LiveUpdate)のスケジュール設定と定時スキャンの設定を行って下さい。
-
 ノートンシマンテックインターネットセキュリティ2010プロダクトキーの確認方法
(
セキュリティ関係
)
[23520 view]
2011年04月23日
ノートンシマンテックインターネットセキュリティ2010プロダクトキーの確認方法
(
セキュリティ関係
)
[23520 view]
2011年04月23日
-
 シマンテックエンドポイント11インストール方法
(
セキュリティ関係
)
[18851 view]
2011年09月16日
シマンテックエンドポイント11インストール方法
(
セキュリティ関係
)
[18851 view]
2011年09月16日
-
 ノートンの挙動は?
(
セキュリティ関係
)
[18574 view]
2010年09月28日
ノートンの挙動は?
(
セキュリティ関係
)
[18574 view]
2010年09月28日
-
 Blue-rayの映像のキャプチャを取る方法
(
セキュリティ関係
)
[18240 view]
2016年03月05日
Blue-rayの映像のキャプチャを取る方法
(
セキュリティ関係
)
[18240 view]
2016年03月05日
-
 マイナンバーの郵送時の注意点~透けない封筒と簡易書留~
(
セキュリティ関係
)
[15927 view]
2015年11月14日
マイナンバーの郵送時の注意点~透けない封筒と簡易書留~
(
セキュリティ関係
)
[15927 view]
2015年11月14日
-
 修理後のoutlook2013プレインストール版のインストールとwindows10アップデート
(
セキュリティ関係
)
[15796 view]
2016年02月03日
修理後のoutlook2013プレインストール版のインストールとwindows10アップデート
(
セキュリティ関係
)
[15796 view]
2016年02月03日
-
 セキュリティ対策について
(
セキュリティ関係
)
[14577 view]
2010年07月26日
セキュリティ対策について
(
セキュリティ関係
)
[14577 view]
2010年07月26日
-
 ノートン Norton Internet Security 2012 2年間 3台パックを2000円台で
(
セキュリティ関係
)
[13577 view]
2012年11月19日
ノートン Norton Internet Security 2012 2年間 3台パックを2000円台で
(
セキュリティ関係
)
[13577 view]
2012年11月19日
-
 NDAの読み方と意味
(
セキュリティ関係
)
[13122 view]
2012年07月26日
NDAの読み方と意味
(
セキュリティ関係
)
[13122 view]
2012年07月26日
-
 不正なソフトウェアを検出。ホームページ改竄から復旧までの流れ
(
セキュリティ関係
)
[12740 view]
2013年06月21日
不正なソフトウェアを検出。ホームページ改竄から復旧までの流れ
(
セキュリティ関係
)
[12740 view]
2013年06月21日